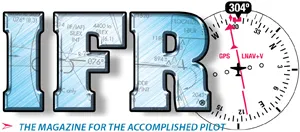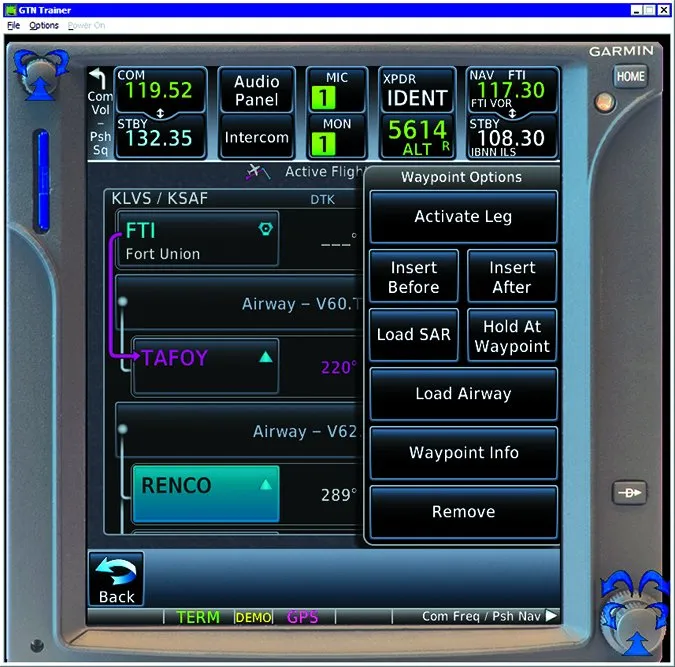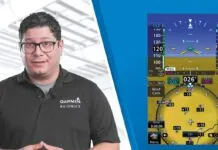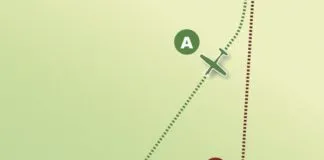Modern avionics, whether an EFIS display, a navigator or even a traffic system—in fact just about all electronics today—are little more than computers with some local inputs, some remote inputs, an output device and some remote outputs. That’s it.
Think about today’s sophisticated navigator. Start with the computer. That computer needs inputs—some buttons and probably a touch screen. Other local inputs include a means to get aviation database(s), a GPS engine that provides precise position data, and receivers for VOR, LOC and glideslope. Inputs for remotely provided data might include things like barometric pressure, fuel flow and data for weather, traffic and the like. Outputs include the local display and externally providing data from the GPS and the databases. (Yes, this is an oversimplification, but not by too much.)
Once you’ve got that hardware built, exactly what it does and how it does it is up to the software running in the computer. Fortunately for us, manufacturers provide a mechanism whereby that software—technically, firmware—can be updated. And update they will, with fixes for any problems that develop, but more commonly to add new features to keep your five-year-old wonder box as fresh as if it were designed this year (because the software was).
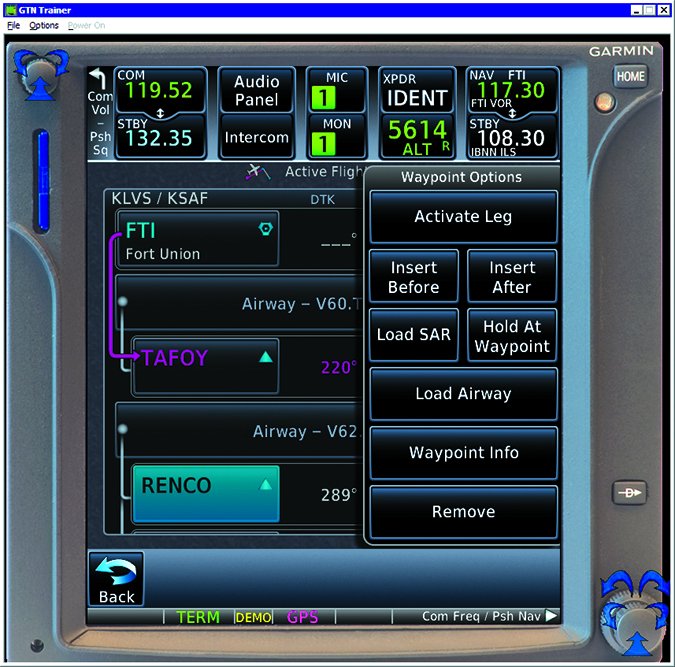
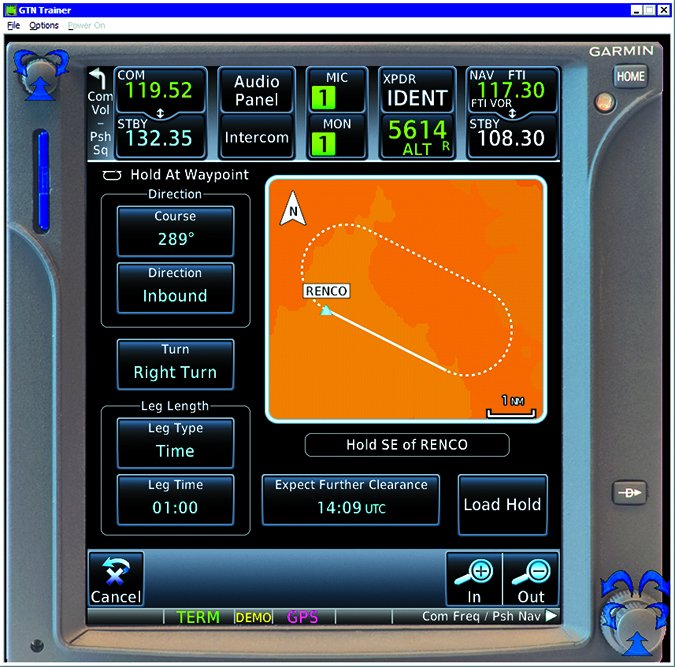
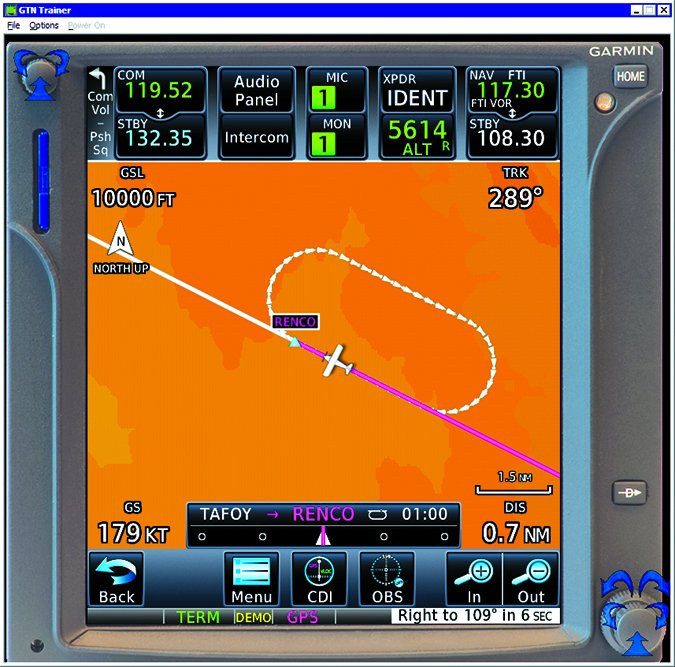
So it is with Garmin’s GTN-series navigators. When they were first released in 2011 they were a technological redesign of the enduring GNS-series. In that redesign, Garmin created a much more robust hardware framework in which more advanced features could be accommodated, but the only really new features the early versions offered were that touch screen and an ability to control a few more remote devices. Over the intervening years, various updates have added some polish here and there and even some useful features, but it’s with last year’s software Version 6 and this year’s updates that the boxes really move to a new level.
How To Update the Garmin
Yes, these updates are to the operating software inside the boxes, but no, you can’t do the updates yourself. Instead, Garmin makes the update available at no charge to installing dealers.
The update is neither difficult nor time consuming, but it will require a trip to the shop. Most shops will be able to update your GTN-series navigator in an hour or so, but like software updates on your home computer, much of that time requires no intervention. How much they charge for that service is between you and the shop.
The actual process involves replacing your data card with a card containing the update and instructing the device to apply the software update.
Note that the data on your data card might no longer work. Starting with GTN software version 4 offering WireAware obstacle data about power lines, Garmin has been using a different format for the obstacle database. The old format obstacle database that you might be currently using is incompatible with the new software.
Not to worry, though. Assuming you have an active data subscription from Garmin, you can download either version of the obstacle database at any time. So, if you’re running older software using the older version of the obstacle database, after the upgrade you’ll need to switch to the newer version of the obstacle database. Perhaps your shop will even let you do it there, so you’re ready to plug in the updated data card when they’re done.
For those of you with the Garmin G500/600 EFIS, you might see something similar, but this time for the terrain database. The current software uses a higher-resolution terrain database than older software. The catch here is that the new high-density terrain database will not fit on the existing, originally supplied 4-GB data card. It requires an 8-GB card.
Since this data is retrieved from the card during use, it is a required component of the system and Garmin says that the system TSO includes a TSOed SD data card—available from Garmin dealers for about $100. However, that’s a nuance some folks might overlook, noting that some SD cards from a more routine (non-TSOed) source do work.
Once your navigator is updated, what can you expect? (It’s probably worth pointing out here that these boxes have been quite capable from the start, and any new features are just icing on the cake that might leave some users unimpressed. These aren’t just a matter of some new programming. Given that these are certified navigators, each software revision is subject to rigorous testing and recertification. These are significant undertakings that bring new capabilities to the boxes.)
Ad Hoc Holds
When was the last time you actually had to fly a holding pattern outside of training? Even airline pilots these days might only get a few holds a year. Nonetheless, holds are still occasionally required and can quickly reduce an otherwise expert pilot to whimpering confusion—precisely because they’ve become so uncommon.
When a navigator’s ability to actually fly a charted holding pattern—usually over the missed approach holding fix—first appeared, we insatiable users have been asking how to have it navigate some other hold that wasn’t charted. Now you can.
Use is simple. On the flight plan page, simply select the desired waypoint as you would to modify the flight plan. From the pop-up menu, there’s a new button, “Hold At Waypoint.” Press that, and you get another page that graphically depicts the selected hold and allows you to change any parameter—inbound or outbound course, direction, leg length, and even an Expect Further Clearance time for proper enroute time and fuel calculations. Select the parameters you want and press “Load Hold” and a hold at the desired waypoint is added to your flight plan.
When you get there, the navigator will provide guidance around the hold. However, you have the option to activate the hold in advance, much like you might activate an approach. If you do that, you’ll proceed direct to the holding fix and enter the hold.
The expression, “guidance around the hold” requires some explanation. From a flight plan perspective, waypoint sequencing is suspended at the hold waypoint. Thus, the CDI is always showing an error relative to the inbound course. But, as you near the hold and for each turn in the hold, you get an annunciation telling you what to do, (“Right to 109 now”). In addition, if you have GPS steering to your autopilot, the autopilot will fly the hold, even though the CDI shows a large error on the outbound leg.
While creating the hold is straight forward, there are some nuances to exiting the hold. If you select the hold from the flight plan, you have an option to simply, “Exit Hold.” Selecting this will have you complete the present circuit and then proceed to the next leg.
Of course, that might not be what ATC wants. You might simply get a clearance direct to the next fix. This is accomplished the same as any other direct instruction—select direct to the desired fix—and you’ll turn in the shortest direction direct to the fix. Note that this might not always be the protected side of the hold, so a little care is required to make sure you’re selecting what you want.
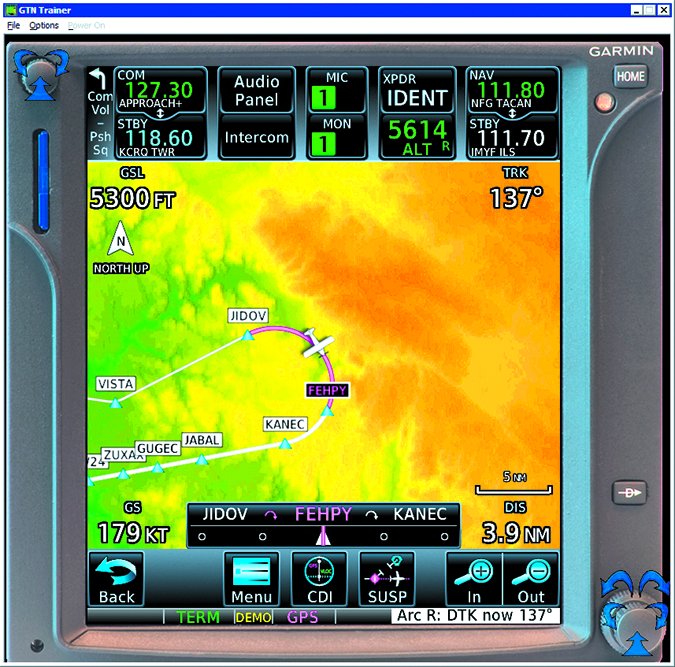
Finally, in addition to the “Exit Hold” option, you can select “Remove” to remove that leg from the flight plan, activating the next one. Like any time you activate the next leg in a flight plan, you’ll be commanded to the most direct path to that leg. If you’re in the hold anywhere past the first 90 degrees of the turn to the outbound leg, this will typically result in an immediate continued turn toward the holding fix. If you’re in that first 90 degrees, the turn will reverse and you’ll intercept the next leg—basically it takes the shortest path back on course.
RF Legs
In past articles, we’ve talked a bit about radius-to-fix (RF) leg types in database coding. An RF leg is simply a uniformly curved leg between two fixes along a prescribed path. It’s similar to what you get with GPS steering when making a significant course change at a fix, but instead of the turn radius being dependent on speed as with GPS steering, the RF leg prescribes the radius. Think of it as a perfectly executed DME arc using GPS and without a VORTAC (or VOR/DME) at the center of the turn.
Many installations of Garmin’s integrated flight decks (G1000 et al) have supported RF leg types for quite a while, but this is their first appearance in a Garmin retrofit navigator. The RF leg type is still of highly limited (or restricted) use, but one common approach example that’s frequently cited is the Carlsbad, CA RNAV (GPS) X Runway 24 approach.
Can you fly one? For practical purposes, if your AFM supplement says you can do RF legs, and your navigator has the approach in its database and will load and fly it, and it’s not labeled “Authorization Required,” you can fly an RF leg. Look at the approach and you’ll note the curved path from the VISTA IAF. That’s an RF leg and the GTNs can fly it.
These aren’t much use yet, for GA. Most RF-leg approaches require special authorization; there are only two in the U.S. available to GA. However as more of us are able to fly these legs, they open up a new range of possibilities for approach guidance to airports that lack the requisite straight-in clearances, such as an airport down a curving valley.
New Garmin Features
Literally as we were preparing this article for publication, Garmin announced a number of new features in the GTN navigators. These are major feature enhancements but we don’t yet have much detail:
In this month’s “Remarks” column, our editor, Frank Bowlin, discusses the ability to wirelessly update the data in your entire panel using Flight Stream 510 and Connext features through a GTN. Plus, Garmin has cut the cost of database updates by up to about half.
Using a vocabulary of over 300 common phrases, Telligence Voice Command allows you to talk to your GTN navigator to tell it what to do or even ask it for information. For example, “Say distance to destination,” will be met with a verbal readout of just that.
Just like you do on your smart phone and tablet, the GTN navigators now allow you to use a two-finger pinch to zoom the map.
A Few More Odds and Ends
We’ve long been able to get NEXRAD in flight from various sources and display it on multiple devices, including some navigators. Now, Garmin is adding the ability to view multiple NEXRAD images in a time sequence as you can commonly do on line to get a sense of the movement of cells. This ability is available with any supported weather source—FIS-B, SiriusXM and even imagery received through Garmin’s GSR 56 Iridium datalink—displayed on a GTN navigator.
With suitable fuel-flow inputs, the GTNs can draw fuel-range rings on the map. When the necessary data is available, the GTNs can display range rings around the current position on the map page for both fuel to reserve—using a Fuel Reserve Time you specify in the map setup—and total range, based on the current fuel consumption rate and available information about current fuel remaining. Tags will also show the time for those rings. These rings could be a life saver if things start to go horribly wrong.
Search and rescue operations using a GTN navigator now have the option to enter a flight plan using four search patterns: parallel line, expanding square, orbit, sector search. While most of us will never use this type of flight plan, if you’re ever forced down you might hope that the search team has this feature available so more eyes can remain outside, looking for you, than trying to navigate a complex search pattern. Of course, as a flight plan, these search patterns can even be flown by a suitably connected autopilot.
There are other enhancements as well, like additional ownship icons, near-instant availability of com functions while the rest of the unit boots during power up, support for additional measurement units, integration with the G3X Touch display and, notably, support for LP+V approaches. Plus, a GTN, with inputs from landing gear, flaps, and a compatible radar altimeter comprises a certified TAWS Class A system once you purchase the feature upgrade.
Looking Back
While the features added in and since V6 are significant, there are some gems in past updates, too. These include flight plan import from your tablet and data exchange using Connext, display of airspace altitudes on the map, scheduled messages (“Switch fuel tanks”), simplified frequency entry, and FastFind for easier, more intelligent waypoint entry into your flight plan.
The bottom line here is that you can gain some usable new functionality if you haven’t updated your box’s software recently. Now that the data is cheaper, perhaps you could spend some of that savings on an annual software update for your installed devices.